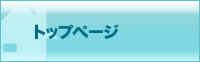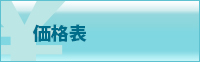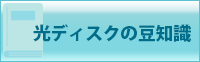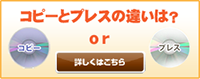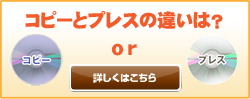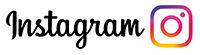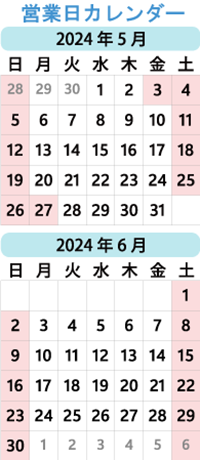プリント3Dを起動する
プリント3Dを起動する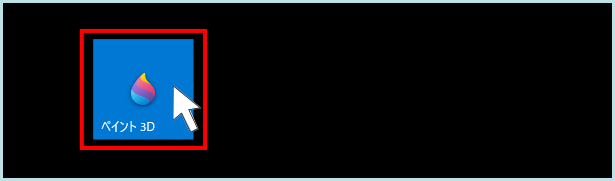
 「新規作成」をクリック
「新規作成」をクリック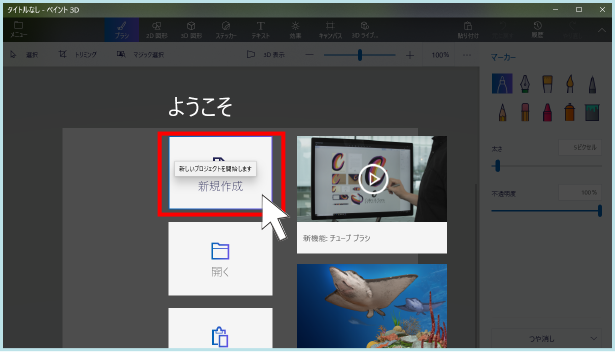
 「キャンバス」のボタンをクリック
「キャンバス」のボタンをクリック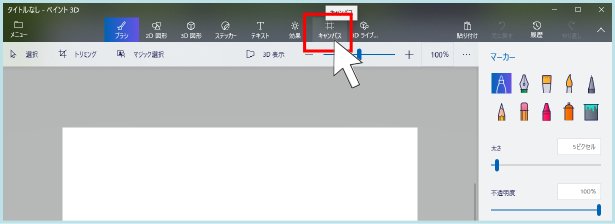
 「キャンバスのサイズ変更」で幅864ピクセル 高さ480ピクセルに変更する
「キャンバスのサイズ変更」で幅864ピクセル 高さ480ピクセルに変更する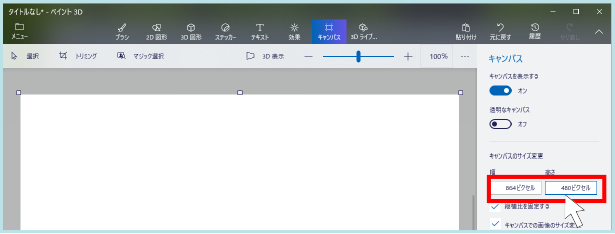
 「縦横比を固定する」のチェックを外す
「縦横比を固定する」のチェックを外す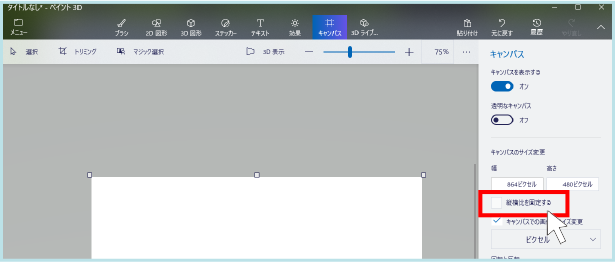
 お手持ちの写真をドラッグ&ドロップする
お手持ちの写真をドラッグ&ドロップする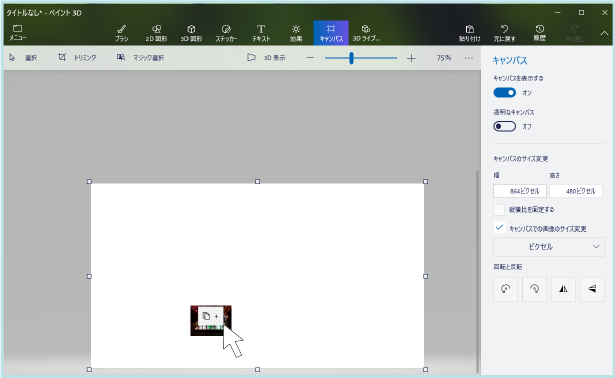
 shiftキーを押したまま、四隅のポイントをマウスポインタでドラッグすると、縦横比を保ったまま写真が拡大されます
shiftキーを押したまま、四隅のポイントをマウスポインタでドラッグすると、縦横比を保ったまま写真が拡大されます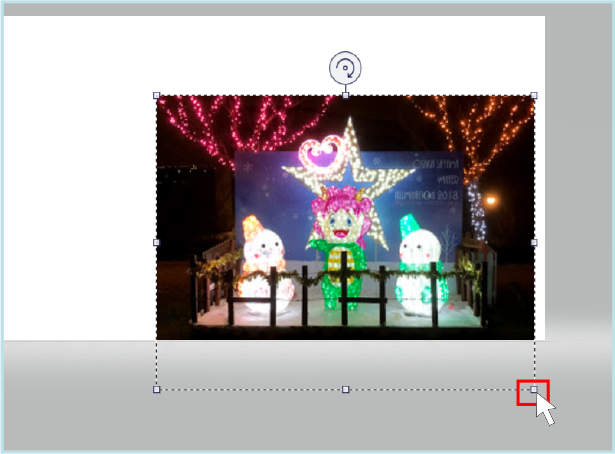
 拡大した写真を枠に合わせ、ドラッグしてお好みの位置を決めたら左上のメニューボタンを押します
拡大した写真を枠に合わせ、ドラッグしてお好みの位置を決めたら左上のメニューボタンを押します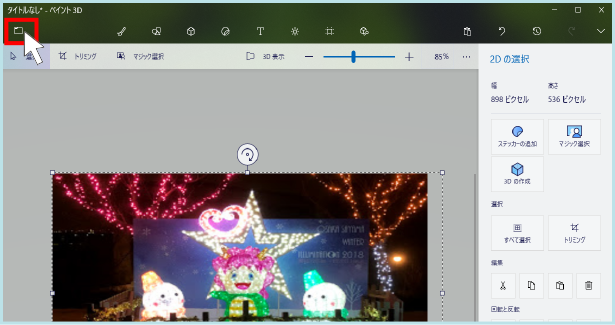
 「名前を付けて保存」を選ぶ
「名前を付けて保存」を選ぶ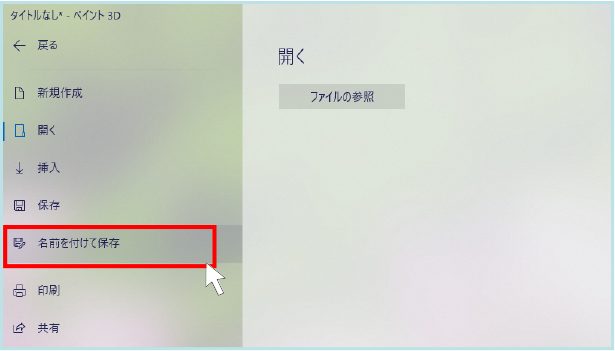
 ファイル方式で「画像」を選ぶ
ファイル方式で「画像」を選ぶ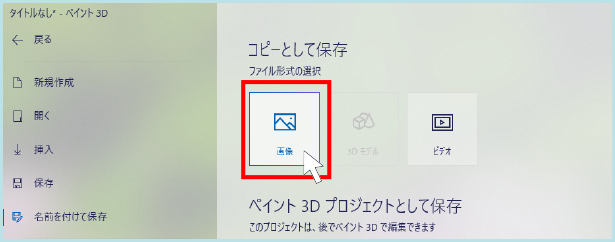
これで完了です!